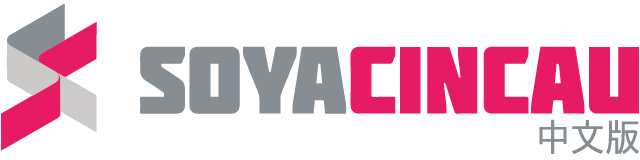苹果公司(Apple)发布了Universal Control的Beta版,它可以让你使用Mac的键盘、滑鼠或触控板来控制附近最多两个Mac或iPad。
然而,由于该功能仍处于测试阶段,所以一些功能可能无法像预期那样运作。无论如何,我们可以先来了解它如何运作。
何谓Universal Control?
基本上,Universal Control就像Sidecar的加强版,该功能让你把iPad作为Mac的第二个屏幕。此外,Universal Control还将多台Mac和iPad连接在一起,使用一个滑鼠和键盘。
这样一来,你可以用Mac的键盘和光标来控制放在旁边的iPad,反之亦然。如果你有一个用于iPad Pro的Magic Keyboard,你也可以用它来控制Mac。
然而,为了使用Universal Control,你的Mac需要运行macOS 12.3或更新的版本,而你的iPad必须使用iPadOS 15.4或更新的版本。
因此,在你尝试使用该功能之前,请确保你已经更新了你的设备。
必须注意的是,你所拥有的设备可能不适合这个功能。以下是支持Universal Control的苹果设备:
Mac
- 2016年或以后推出的MacBook
- 2016年或以后推出的MacBook Pro
- 2018年或以后推出的MacBook Air
- 2018年或以后推出的Mac mini
- 2017年或以后推出的iMac,加上iMac(Retina 5K、27寸和2015年底)
iMac Pro
- 2019年或以后推出的Mac Pro
- Mac Studio
iPad
- iPad Pro(所有型号)
- iPad(第六代)或更新版本
- iPad Air(第三代)或更新版本
- iPad mini(第五代)或更新版本
设定Universal Control
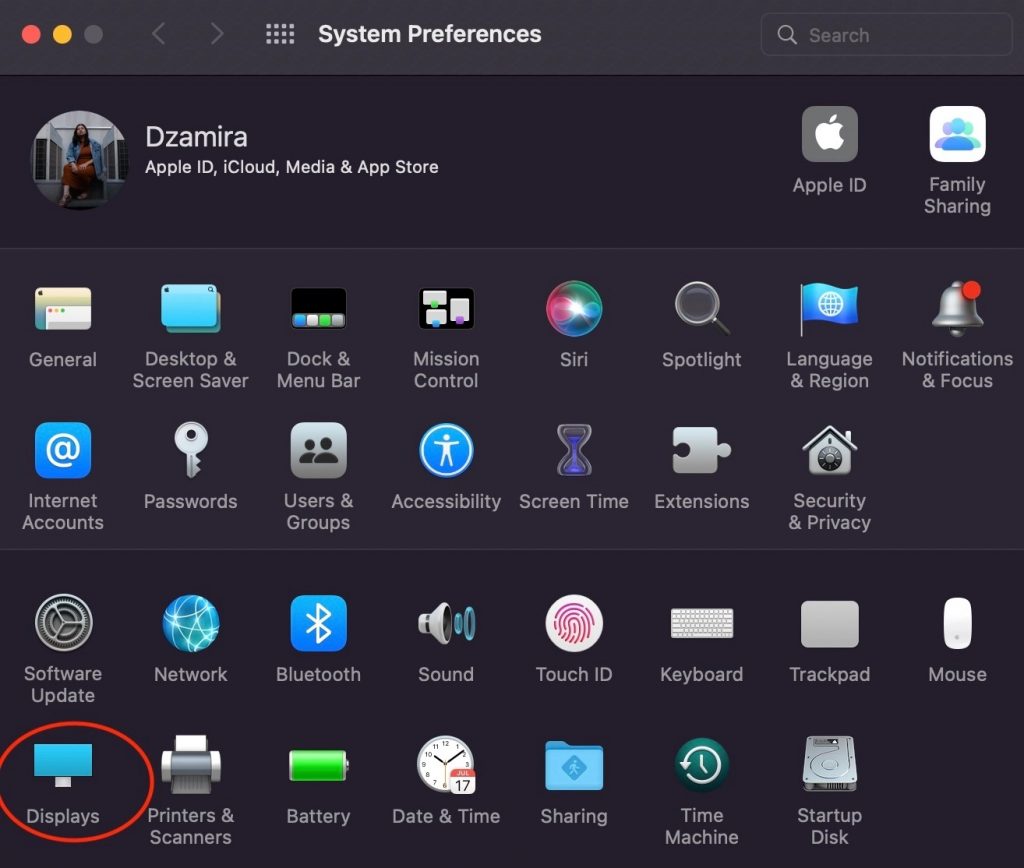
- 确保你的Mac和iPad都用同一个Apple ID登录。这些设备必须在30英尺范围内,打开Wi-Fi、蓝牙和Handoff。
- 在你的Mac打开“System Preferences”
- 选择“Displays”
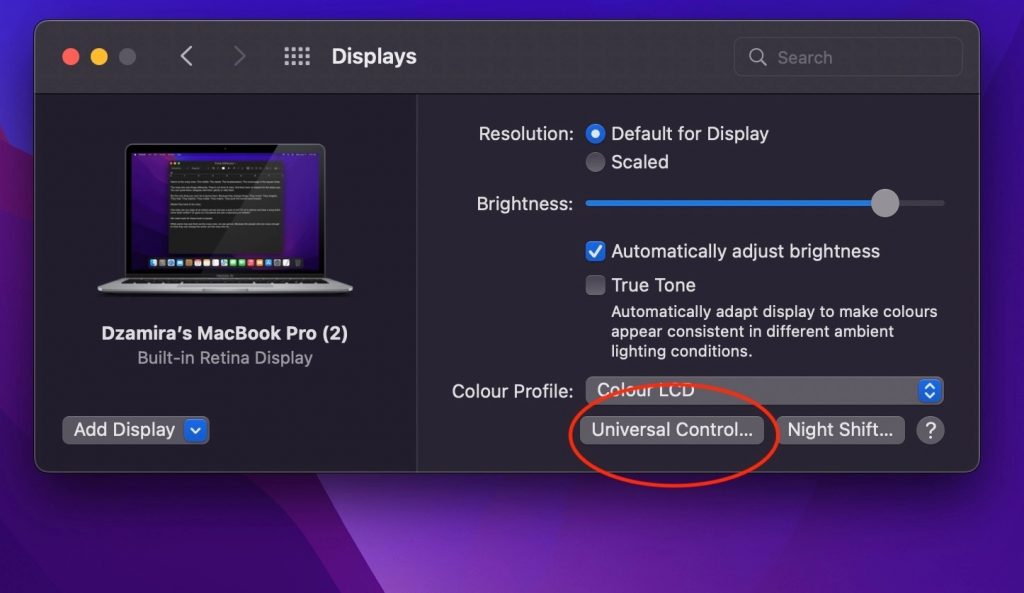

- 点选“Displays”菜单底部的“Universal Control”
- 勾选“Allow your cursor and keyboard to move between any nearby Mac or iPad”
- 勾选“Push through the edge of a display to connect a nearby Mac or iPad”
- 点选“Done”
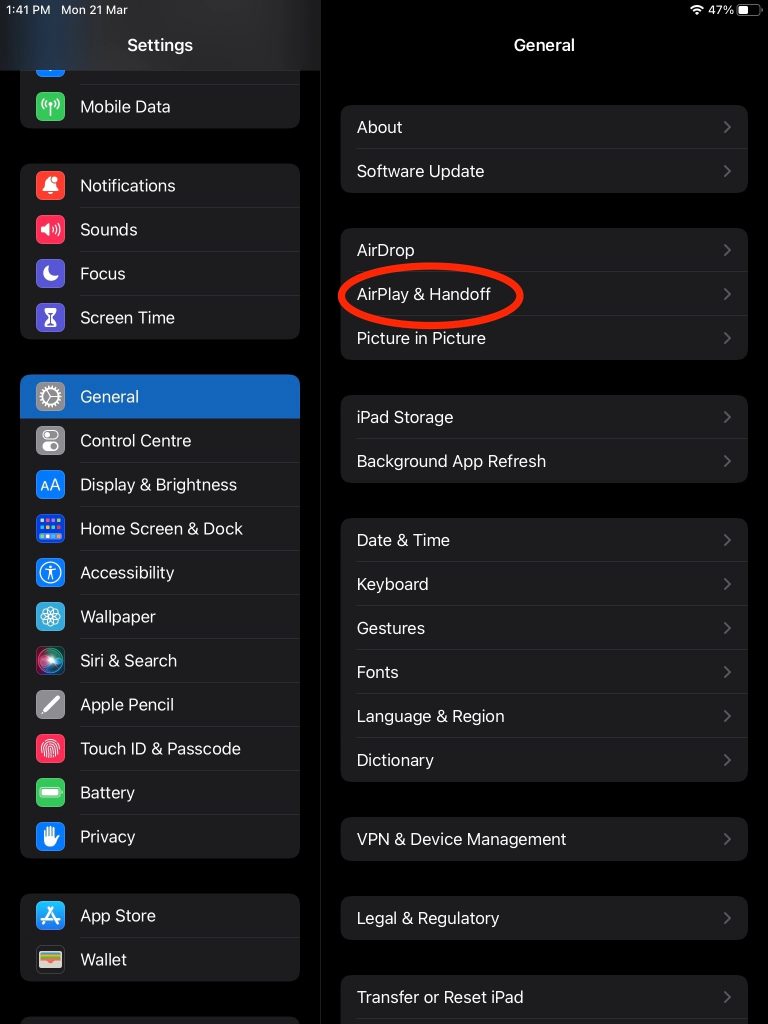
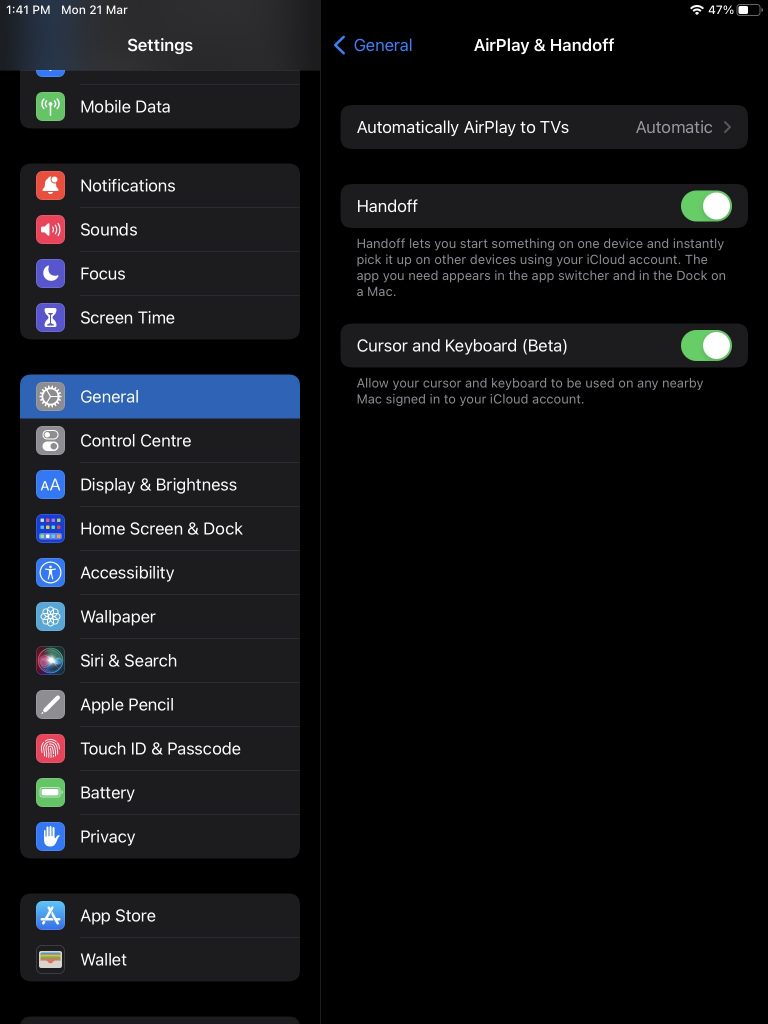
- 在你的iPad上,打开“Settings”
- 点选“General”,然后选择“Airplay & Handoff”
- 启动“ Cursor & Keyboard”
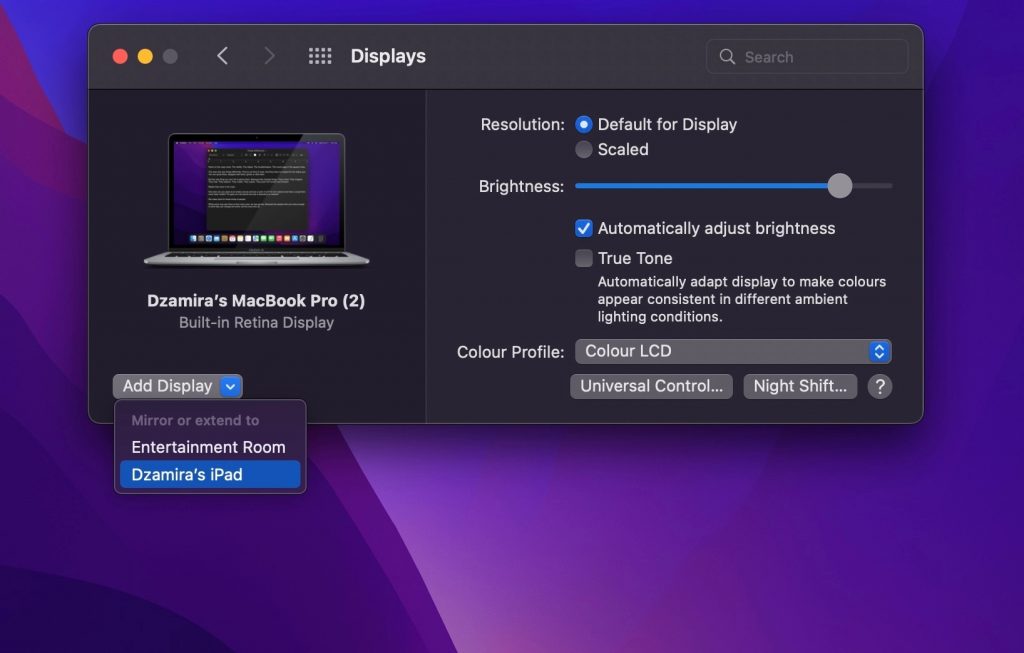
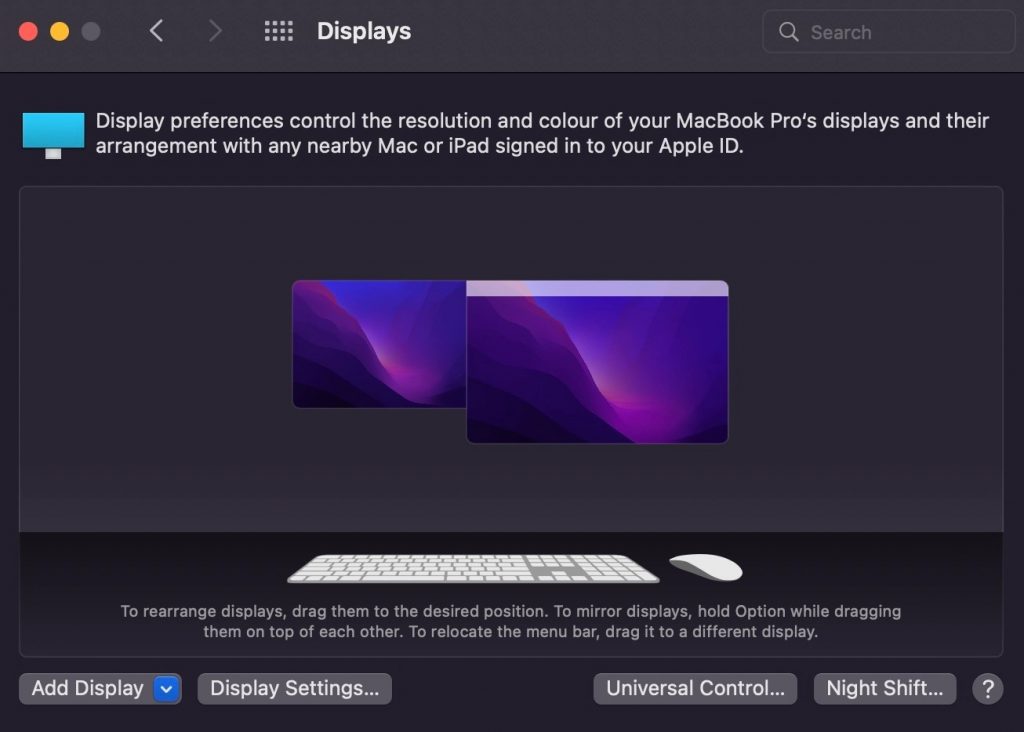
- 一旦你在Mac和iPad都启用了该功能,将两个设备放在彼此旁边,你可以选择你喜欢的那一面
- 在你的Mac上,通过“Displays”按下“Add Display”,你就可以选择你想连接的iPad了
- 将光标移到屏幕的左侧或右侧边缘,与你要连接的设备保持相同方向
- 你应该会在另一个设备上看到一个动画,显示你的Mac的光标 “推”到它的屏幕上
- 你还能够随时通过点击和拖动Mac上的Display Settings的屏幕
拖动显示位置实际上是很整洁的,不仅能将它拖到主屏幕的右边或左边,还可以将它拖到左上角,或靠近左边的底部,基本上它可以被定位在你想要的任何地方。
你甚至可以在拖动一个显示器到另一个显示器时,按下“Option”来镜像显示器。通过Universal Control,你还可以在macOS和iPadOS之间无缝拖放文件。
一旦你完成了次要的Universal Control设备,你可以按下Mac屏幕顶部的“Screen Mirroring”图标。要让所有设备离线,你可以按键盘上的Control-Option-Command-Delete。欲知更多详情,可浏览苹果官网。